Установка Tumar CSP
Шаг 1. Загрузка установочного файла CryptoSocket Tumar
Загрузите файл установки CryptoSocket Tumar для MacOS снизу по ссылке
Шаг 2. Установка CryptoSocket Tumar на рабочую станцию
Воспользуйтесь подробной инструкцией по установке CryptoSocket Tumar снизу по ссылке
Для корректной установки пользователь ПК должен обладать правами Администратора, и защита антивируса должна быть выключена
- Нажмите правой кнопкой мыши на файл с дистрибутивом TumarCSPInstall.app и выберите «Открыть в приложении» → «Установщик (по умолчанию)»
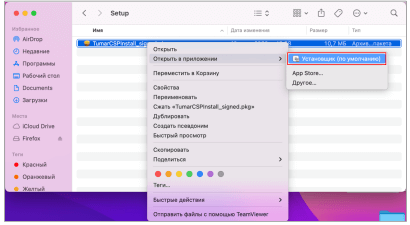
- В окне мастера установки нажмите на кнопку «Продолжить»
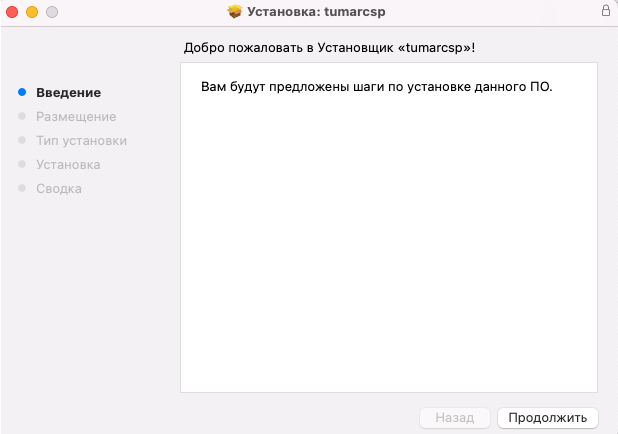
- Выберите диск для установки и нажмите на кнопку «Продолжить»
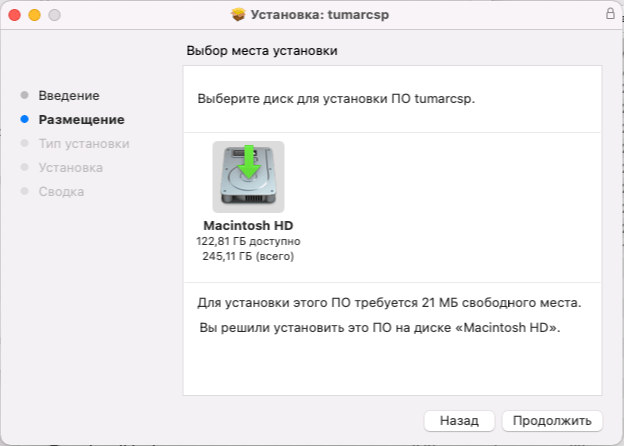
- Убедитесь, что выбрана строка с наименованием пакета «tumarcsp» и нажмите на кнопку «Продолжить»
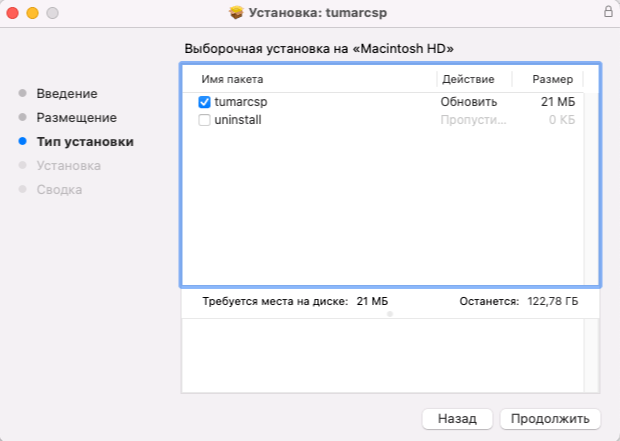
- В окне мастера установки нажмите на кнопку «Установить»
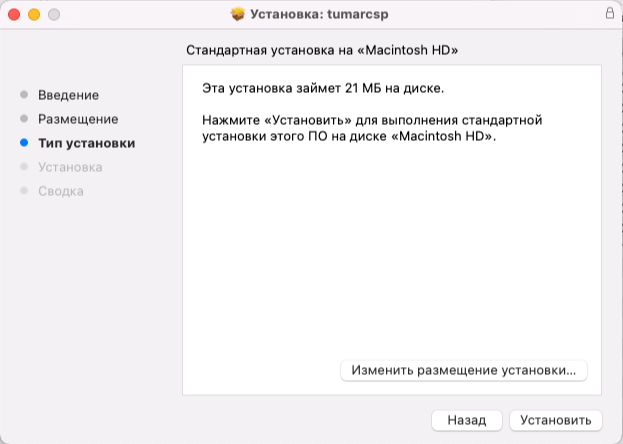
- Дождитесь завершения установки CryptoSocket и сертификатов. Нажмите на кнопку «Закрыть»
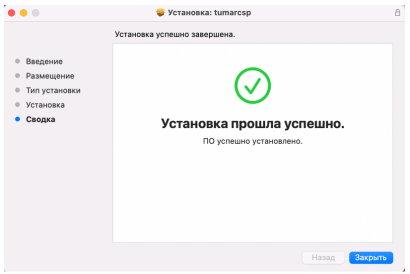
Шаг 3. Установка KAZTOKEN на рабочую станцию
- После завершения установки CryptoSocket автоматически откроется окно загрузки KAZTOKEN. Нажмите на кнопку «Продолжить»
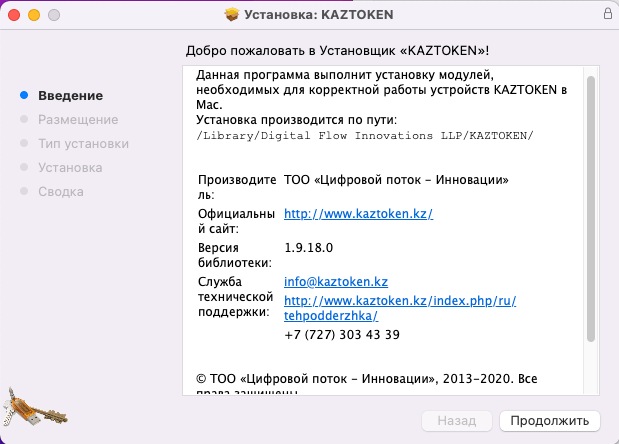
- Нажмите на кнопку «Установить»
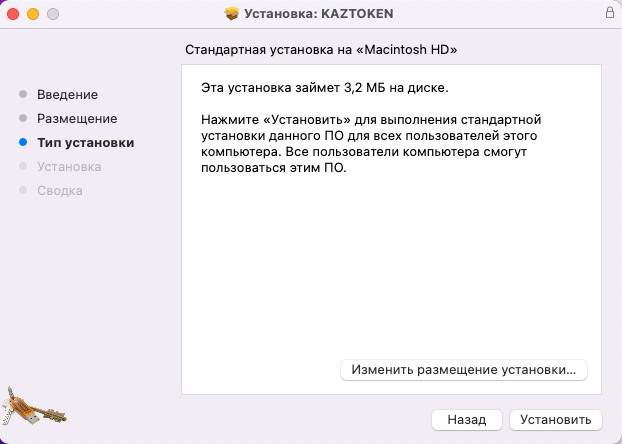
- Дождитесь завершения установки CryptoSocket и сертификатов, нажмите на кнопку «Перезагрузить»
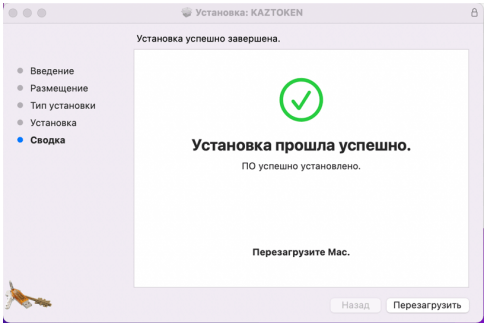
- Запустите CryptoSocket. В системном трее появится его значок

Шаг 4. Установка SSL-сертификата в хранилище Keychain Access
Для работы с CryptoSocket необходимо установить SSL-сертификат в хранилище Keychain Access (Связка ключей)
- Откройте Launchpad, в строке поиска укажите «Keychain». Нажмите на значок «Keychain»
- Нажмите на кнопку «Вход» в левой части меню, выберите сертификат «ҰЛТТЫҚ КУƏЛАНДЫРУШЫ ОРТАЛЫҚ (RSA)» и дважды нажмите для запуска
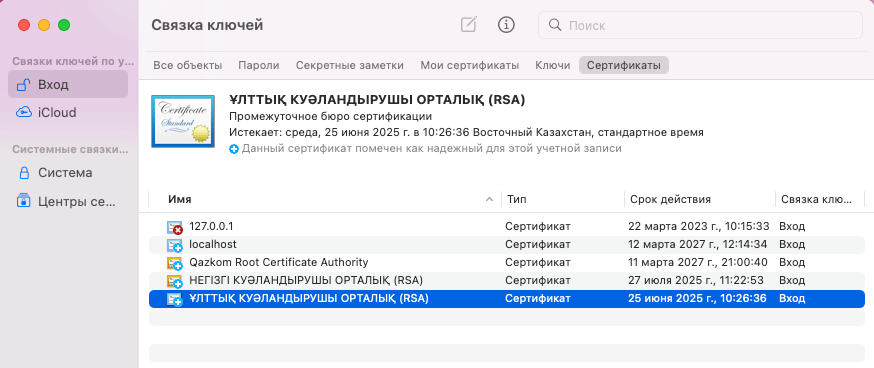
- Выберите пункт «Доверие»
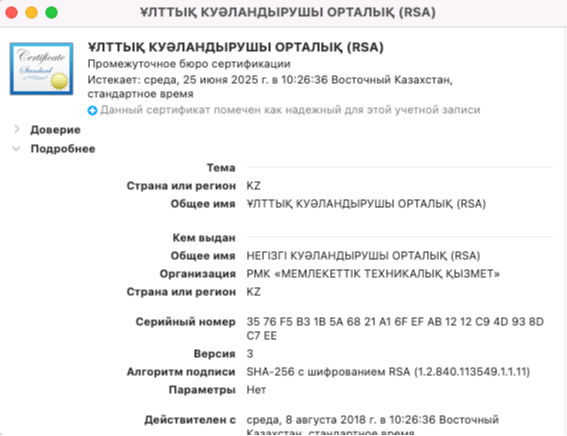
- Выберите настройку «Параметры использования сертификата», нажмите на «Настройки системы», выберите «Всегда доверять» и убедитесь, что все пункты изменились
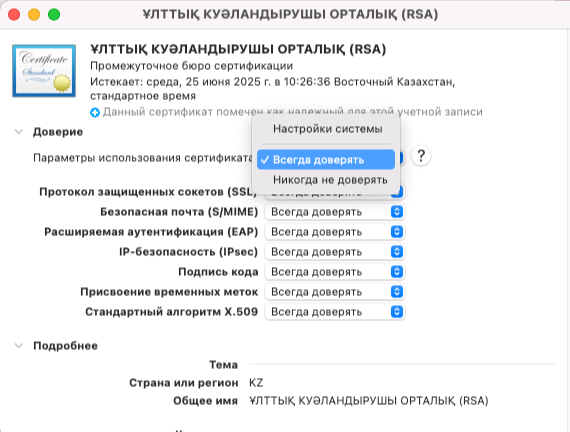
- Закройте окно. При необходимости введите ПИН-код администратора для принятия изменений